Содержание
- Процедура смены темы
- Виды фонов для сайта
- Основные принципы при выборе фона для сайта
- Однотонный full hd, hdtv, fhd, 1080p обои, однотонный картинки, однотонный фото 1920×1080
- Одноцветные обои — обои на рабочий стол
- Текстурные обои на рабочий стол и картинки
- Красивые однотонные картинки (фото) • Прикольные картинки и юмор
- Обои на которых есть «однотонные обои» для Android, iPhone и компьютера.

Некоторые пользователи спустя рукава относятся к выбору темы оформления интерфейса операционной системы. И нужно сказать, что зря, так как её правильный подбор снижает нагрузку на глаза, помогает сосредотачиваться, что в общем-то ведет к увеличению работоспособности. Поэтому, если вы проводите за компьютером достаточно большое количество времени, используя его для работы, то специалисты советуют выбирать фоновые рисунки со спокойными тонами, в которых отсутствуют агрессивные цвета. Давайте разберемся, как установить подходящий фон оформления на компьютере с ОС Windows 7.
Процедура смены темы
Оформление интерфейса можно разделить на две главные составляющие: фон рабочего стола (обои) и цвет окон. Обои – это непосредственно та картинка, которую видит пользователь, когда на экране отображается рабочий стол. Окна – это интерфейсная область Проводника Windows или приложений. Путем изменения темы можно менять цвет их рамок. Теперь давайте непосредственно посмотрим, как именно можно сменить оформление.
Способ 1: использование встроенных тем Windows
Прежде всего, рассмотрим, как установить встроенные темы Windows.
- Переходим на рабочий стол и кликаем по нему правой кнопкой мыши. В запустившемся списке выбираем позицию «Персонализация».

Также перейти в нужный раздел можно через меню «Пуск». Жмем на кнопку «Пуск» в левом нижнем углу экрана. В открывшемся меню переходим по пункту «Панель управления».

В запустившейся Панели управления переходим в подраздел «Изменение темы» в блоке «Оформление и персонализация».

Выбор фона из группы Aero позволяет сделать оформление интерфейса максимально презентабельным, благодаря сложной комбинации оттенков и использования режима полупрозрачных окон. Но, в то же время, использование фоновых рисунков из данной группы создает относительно высокую степень нагрузки на ресурсы компьютера. Поэтому на слабых ПК использовать подобный тип оформления не рекомендуется. В данной группе располагаются следующие темы:
В каждой из них имеется дополнительная возможность выбора фона рабочего стола из встроенных картинок. Как это сделать, мы поговорим ниже.

Базовые варианты представлены значительно более простым типом оформления с высокой степенью контрастности. Они не такие визуально привлекательные, как темы Aero, но их использование позволяет экономить вычислительные ресурсы системы. В указанной группе располагаются такие встроенные темы:
- Windows 7 – упрощенный стиль;
- Высокий контраст №1;
- Высокий контраст №2;
- Контрастная черная;
- Контрастная белая;
- Классическая.

Итак, выбираем любой из понравившихся вариантов из групп Aero или базовых тем. После этого совершаем двойной щелчок левой кнопкой мыши по выбранному элементу. Если мы выберем элемент из группы Aero, то фоном рабочего стола будет установлен тот рисунок, который находится первым в иконке конкретной темы. Он по умолчанию каждые 30 минут будет меняться на следующий и так по кругу. А вот к каждой базовой теме прикреплен только один вариант фона рабочего стола.

Способ 2: выбор темы в интернете
Если вас не удовлетворяет тот набор из 12 вариантов, который представлен по умолчанию в операционной системе, то скачать дополнительные элементы оформления можно с официального сайта Microsoft. Там представлена разбитая на категории подборка, многократно превышающая то количество тем, которое встроено в Windows.
- После перехода в окно изменения изображения и звука на компьютере щелкаем по наименованию «Другие темы в интернете».

После этого в браузере, который на вашем компьютере установлен по умолчанию, открывается официальный сайт Microsoft на странице с выбором фоновых рисунков рабочего стола. В левой части интерфейса сайта можно выбрать конкретную тематику («Кино», «Чудеса природы», «Растения и цветы» и т.д.). В центральной части сайта размещены собственно наименования тем. Около каждого из них расположена информация о количестве содержащихся рисунков и картинка для предварительного просмотра. Около выбранного объекта кликаем по пункту «Скачивание» двойным нажатием левой кнопки мыши.
После этого запускается стандартное окошко сохранения файла. Указываем место на жестком диске, куда будет сохранен скачанный с сайта архив с расширением THEMEPACK. По умолчанию это папка «Изображения» в пользовательском профиле, но при желании вы можете выбрать и любое другое место на винчестере компьютера. Жмем на кнопку «Сохранить».
Открываем в Проводнике Windows ту директорию на жестком диске, куда была сохранена тема. Щелкаем по скачанному файлу с расширением THEMEPACK двойным щелчком левой кнопки мыши.
Кроме того, на сторонних сайтах можно найти множество других тем. Например, особенной популярностью пользуется оформление в стиле операционной системы Mac OS.
Способ 3: создание собственной темы
Но зачастую встроенные и скаченные из интернета варианты не удовлетворяют пользователей, а поэтому они применяют дополнительные настройки, связанные со сменой рисунка рабочего стола и цвета окон, которые отвечают их личным предпочтениям.
- Если же мы желаем изменить фоновый рисунок на рабочем столе или порядок отображения, то следует кликнуть по наименованию внизу окошка изменения изображений «Фон рабочего стола». Над указанным наименованием расположена картинка предварительного просмотра на данный момент установленного фона.
Пользователь может выставить галочки около тех рисунков, которые хочет чередовать при смене фона рабочего стола, в трех первых категориях.
Только в категории «Сплошные цвета» подобная возможность отсутствует. Тут можно выбрать только конкретный фон без возможности периодической его смены.
Если в представленном наборе рисунков нет того изображения, которое пользователь желает установить фоном рабочего стола, но желаемая картинка имеется на жестком диске компьютера, то кликаем по кнопке «Обзор…».
Открывается небольшое окошко, в котором с помощью средств навигации по жесткому диску, нужно выбрать ту папку, где хранится нужная картинка или картинки.
После этого выбранная папка будет добавлена отдельной категорией в окно выбора фонового рисунка. Все файлы в формате изображений, расположенные в ней, теперь будут доступны для выбора.
В поле «Положение изображения» существует возможность установить, как именно фоновая картинка будет расположена на экране монитора:
- Заполнение (по умолчанию);
- Растянуть (картинка растягивается по всему экрану монитора);
- По центру (рисунок используется в свою натуральную величину, расположившись по центру экрана);
- Замостить (выбранная картинка представлена в виде небольших повторяющихся квадратиков по всему экрану);
- По размеру.
В поле «Сменять изображения каждые» можно установить время периодичности смены выбранных рисунков от 10 секунд до 1 дня. Всего 16 различных вариантов установки периода. По умолчанию установлено значение в 30 минут.
Если вы вдруг в процессе работы, уже после установки фона, не захотите дожидаться, когда сменится следующий фоновый рисунок, согласно установленному периоду смены, то щелкните правой кнопкой мыши по пустующей области рабочего стола. В запустившемся меню выберите позицию «Следующее фоновое изображение рабочего стола». Затем тут же произойдет смена рисунка на рабочем столе на следующий объект, установленный в порядке очереди активной темы.
Если установить галочку около параметра «В случайном порядке», то рисунки будут изменяться не в том порядке, в котором они представлены в центральной области окна, а в случайном.
Если вы хотите, чтобы происходила смена между всеми изображениями, расположенными в окне выбора фонового рисунка, то следует нажать на кнопку «Выделить все», которая размещена над областью предварительного просмотра картинок.
Если же, наоборот, вы не желаете, чтобы фоновый рисунок с заданной периодичностью изменялся, то нажмите по кнопке «Очистить все». Галочки со всех объектов будут сняты.
А потом установите галочку около одного того рисунка, который постоянно хотите видеть на рабочем столе. В этом случае поле установки частоты смены картинок перестанет быть активным.
После того, как все настройки в окне выбора фонового рисунка завершены, жмем по кнопке «Сохранить изменения».
Автоматически происходит возврат в окно изменения изображения и звука на компьютере. Теперь нужно перейти к изменению цвета окна. Для этого жмем по пункту «Цвет окна», который размещен в нижней части окна изменения изображения и звука на компьютере.
Запускается окно изменения цвета окон. Настройки расположенные тут отражаются на изменении оттенков границ окон, меню «Пуск» и панели задач. В верхней части окна можно выбрать один из 16 базовых цветов оформления. Если их недостаточно, и вы хотите произвести более тонкую настройку, то следует нажать по пункту «Показать настройку цветов».
После этого открывается набор дополнительной регулировки цветов. С помощью четырех ползунков можно регулировать уровни интенсивности, оттенка, насыщенности и яркости.
Если установить галочку около пункта «Включить прозрачность», то окна станут прозрачными. С помощью ползунка «Интенсивность цвета» можно регулировать уровень прозрачности.
После того, как все настройки выполнены, жмем на кнопку «Сохранить изменения».
После этого опять возвращаемся в окно изменения изображения и звука на компьютере. Как видим, в блоке «Мои темы», в котором располагаются темы, созданные самим пользователем, появилось новое наименование «Несохраненная тема». Если её так и оставить в данном статусе, то при следующих изменениях настроек фона рабочего стола несохраненная тема будет изменена. Если же мы желаем оставить возможность в любое время включить её именно с тем набором настроек, который установили выше, то данный объект нужно сохранить. Для этого жмем по надписи «Сохранить тему».
После этого запускается небольшое окошко сохранения с пустым полем «Имя темы». Сюда нужно вписать желаемое наименование. Затем жмем на кнопку «Сохранить».
Способ 4: смена обоев через контекстное меню
Но наиболее простым вариантом смены фонового рисунка является использование контекстного меню. Конечно, данный вариант не столь функционален, как создание фоновых объектов через окно изменения изображения, но, в то же время, его простота и интуитивная понятность привлекает большинство пользователей. Кроме того, многим из них вполне достаточно простой смены картинки на рабочем столе без сложных настроек.
Переходим с помощью Проводника Windows в директорию, где расположен рисунок, который хотим сделать фоновым для рабочего стола. Кликаем по наименованию данной картинки правой кнопкой мыши. В контекстном списке выбираем позицию «Сделать фоновым изображением рабочего стола», после чего фоновая картинка изменится на выбранный рисунок.
В окне изменения изображения и звука данная картинка отобразится, как текущее изображение для фона рабочего стола и как несохраненный объект. При желании его можно сохранить точно так же, как мы рассматривали в примере выше.
Как видим, операционная система Windows 7 имеет в своем арсенал огромный набор для изменения оформления интерфейса. При этом пользователь в зависимости от своих потребностей может выбрать одну из 12 стандартных тем, скачать готовый вариант с официального сайта Microsoft или создать её самому. Последний вариант предполагает настройки оформления, которые наиболее точно будут отвечать предпочтениям пользователя. В этом случае можно будь самому выбрать картинки для фона рабочего стола, определить их положение на нем, частоту периода смены, а также установить цвет рамок окон. Те же пользователи, которые не хотят заморачиваться со сложными настройками могут просто установить обои через контекстное меню Проводника Windows.
Отблагодарите автора, поделитесь статьей в социальных сетях.
Не смотря на множество прилагаемого ниже текста и картинок, установка сторонних тем для Windows 7 на самом деле очень простая операция, которая в первый раз займет у вас не больше 10 минут. А после этого если вы будете правильно следовать пунктам инструкции, на установку новой темы вам понадобится около 2х минут.
Учитывайте что все дальнейшие ваши действия вы делаете на свой страх и риск , никто кроме вас не несет ответственность за возможный крах ОС . Перед установкой патчей и заменой системных файлов, рекомендуем сделать точку восстановления или резервную копию ОС.
Подготовление системы для поддержки сторонних тем
1. Скачать и установить патч Theme-resource-changer (запустить от имени администратора программу и следовать дальнейшим подсказкам).
2. Скачать и запустить от имени администратора второй патч Universal Theme Patcher, в открывшемся окне нажать 3 кнопки Patch (см.скриншот).
После выполнения выше операций перезагружаем компьютер, ваша система готова для установки сторонних тем оформления.
Установка визуального стиля (темы)
1. Скачиваем любую тему для Windows 7. Мы возьмем тему Racy на примере которой мы покажем установку в дальнейшим.
2. Извлекаем архив, и ищем в нем файлы темы, обычно в отдельную папку помещают файл *название темы.theme, и папку с таким же названием как файл, которая содержит файл *.msstyles и несколько папок с ресурсами.
3. Этот файл ( .theme) и папку нужно поместить в директорию C:/Windows/Resources/Themes.
* Внимательно посмотрите скриншот ниже, так как большинство пользователей делают ошибку именно на этом этапе, и потом говорят что тема у них не работает.
4. Тема должна отобразится в панели персонализации (см.скриншот).
5. Применяем ее, и смотрим что у нас получилось.
Как видите выше, тема применилась, но кнопка пуск и кнопки навигации (отмеченные на скриншоте) стандартные. Ищем в архиве с темой изображение *.BMP, в нашем случае оно в папке «Orb», и читаем как заменить кнопку «пуск».
Далее нам нужно поменять кнопки навигации, за них отвечает системный файл ExplorerFrame.dll.
Замена системных файлов
В нашем случае мы будем менять файл ExplorerFrame.dll, который идет в архиве с темой (если такового нет, читаем примечания в конце статьи).
1. С помощью утилиты Takeownershipex получаем права доступа на файл ExplorerFrame.dll который находится в C:/Windows/System32.
2. Оригинальный файл переименовываем например в ExplorerFrame.dlloriginal.
3. Помещаем на его место новый файл ExplorerFrame.dll который идет с темой.
4. Перезагружаем компьютер или проводник. Смотрим что у нас получилось.
Примечания:
Поддержка тем оформления Windows 7 предусмотрена на редакциях: Максимальная, Корпоративная, Профессиональная или Домашняя расширенная.
Выпуски «Домашняя базовая Home Basic» и «Начальная Starter» не поддерживает темы, для работы тем можно установить на них панель персонализации, но никаких гарантий нормальной работоспособности тем и системы мы не даем.
Иконки не устанавливаются вместе с темами, их нужно скачивать и устанавливать отдельно.
Правильный подбор темы для операционной системы очень важен для многих пользователей, поскольку в наше время за компьютером люди проводят очень много времени. Правильно подобранное изображение может успокаивать, снижать нагрузку на глаза и повышать настроение. Сегодня вы узнаете, как выбрать подходящий для себя фон оформления на компьютере для Windows 7, 10.
Оформление можно разделить на две части. Первая – это обои рабочего стола, которые пользователей видит во время работы за компьютером. Также можно изменить цвет окон в различных папках. Итак, приступим.
Способ 1. Выбор встроенной темы Windows
1. Перейдите на рабочий стол и кликните в пустом месте правой кнопкой мыши. В появившемся меню нужно перейти по пункту «Персонализация».
Также можно пойти другим путем, использовав меню «Пуск». После нажатия кнопки в левом нижнем углу экрана перейдите в «Панель управления».
В появившемся окне нужно найти раздел «Оформление и персонализация», в котором располагается пункт «Изменение темы» – перейдите туда.
2. Перед вами откроется выбор из двух типов тем. Aero использует сложные комбинации оттенков для создания сильного эффекта презентабельности. Такие темы могут прилично нагружать ресурсы компьютера, поэтому не рекомендуется использовать их на слабых ПК.
Вы сможете самостоятельно открыть любой набор фонов и выбрать понравившейся из предоставленных.
Базовые темы с высоким уровнем контрастности не так проработаны и имеют менее привлекательный вид, чем Aero. Однако ресурсы компьютера точно скажут вам спасибо за выбор подобной темы.
После выбора подходящего варианта дважды нажмите левой кнопкой мыши по выбранному элементу. При выборе фона из группы Areo фоном рабочего стола станет случайная картинка из набора, затем они будут автоматически меняться через фиксированный промежуток времени. В случае с базовой темой вы будете иметь только 1 вариант фона рабочего стола, который не будет меняться самостоятельно.
Способ 2. Выбор темы в интернете
Конечно же, выбор не ограничивается наборами, предоставленными WIndows. Вы можете в свободном доступе найти подходящую себе тему самостоятельно.
1. В раннее открытом окне перейдите по пункту «Другие темы в интернете».
2. После этого откроется официальный сайт Microsoft, на котором можно выбрать подходящую тему по разделам. Их здесь намного больше, чем встроенных. Выберите понравившейся фон и кликните по кнопке «Скачать», расположенной под ним.
3. С помощью проводника укажите подходящее месторасположение файла. По умолчанию будет выбрана папка «Изображения», но при желании вы можете изменить локализацию.
4. Перейдите в папку с установленным файлом с расширением THEMEPACK и дважды нажмите по нему левой кнопкой мыши.
5. Выбранный фон будет установлен на ваш рабочий стол и отобразится в соответствующем разделе.
Способ 3: создание собственной темы
Но зачастую встроенные и скаченные из интернета варианты не удовлетворяют пользователей, а поэтому они применяют дополнительные настройки, связанные со сменой рисунка рабочего стола и цвета окон, которые отвечают их личным предпочтениям.
Если же мы желаем изменить фоновый рисунок на рабочем столе или порядок отображения, то следует кликнуть по наименованию внизу окошка изменения изображений «Фон рабочего стола». Над указанным наименованием расположена картинка предварительного просмотра на данный момент установленного фона.
Запускается окно выбора фонового изображения. Эти картинки ещё принято называть обоями. Их перечень расположен в центральной области.
Все картинки разбиты на четыре группы, навигацию между которыми можно производить при помощи переключателя «Расположения изображения»:
Фоны рабочего стола Windows (тут расположены встроенные картинки, разбитые по группам тем, рассматриваемых нами выше);
Библиотека изображений (сюда попадают все картинки расположенные в папке «Изображения» в пользовательском профиле на диске C);
Самые популярные фотографии (любые картинки на жестком диске, к которым чаще всего обращался пользователь);
Сплошные цвета (набор фонов одним сплошным цветом).
Категории расположения изображений в Windows 7
Пользователь может выставить галочки около тех рисунков, которые хочет чередовать при смене фона рабочего стола, в трех первых категориях.
Только в категории «Сплошные цвета» подобная возможность отсутствует. Тут можно выбрать только конкретный фон без возможности периодической его смены.
Если в представленном наборе рисунков нет того изображения, которое пользователь желает установить фоном рабочего стола, но желаемая картинка имеется на жестком диске компьютера, то кликаем по кнопке «Обзор…».
Открывается небольшое окошко, в котором с помощью средств навигации по жесткому диску, нужно выбрать ту папку, где хранится нужная картинка или картинки.
После этого выбранная папка будет добавлена отдельной категорией в окно выбора фонового рисунка. Все файлы в формате изображений, расположенные в ней, теперь будут доступны для выбора.
В поле «Положение изображения» существует возможность установить, как именно фоновая картинка будет расположена на экране монитора:
Заполнение (по умолчанию);
Растянуть (картинка растягивается по всему экрану монитора);
По центру (рисунок используется в свою натуральную величину, расположившись по центру экрана);
Замостить (выбранная картинка представлена в виде небольших повторяющихся квадратиков по всему экрану);
По размеру.
В поле «Сменять изображения каждые» можно установить время периодичности смены выбранных рисунков от 10 секунд до 1 дня. Всего 16 различных вариантов установки периода. По умолчанию установлено значение в 30 минут.
Если вы вдруг в процессе работы, уже после установки фона, не захотите дожидаться, когда сменится следующий фоновый рисунок, согласно установленному периоду смены, то щелкните правой кнопкой мыши по пустующей области рабочего стола. В запустившемся меню выберите позицию «Следующее фоновое изображение рабочего стола». Затем тут же произойдет смена рисунка на рабочем столе на следующий объект, установленный в порядке очереди активной темы.
Если установить галочку около параметра «В случайном порядке», то рисунки будут изменяться не в том порядке, в котором они представлены в центральной области окна, а в случайном.
Если вы хотите, чтобы происходила смена между всеми изображениями, расположенными в окне выбора фонового рисунка, то следует нажать на кнопку «Выделить все», которая размещена над областью предварительного просмотра картинок.
Если же, наоборот, вы не желаете, чтобы фоновый рисунок с заданной периодичностью изменялся, то нажмите по кнопке «Очистить все». Галочки со всех объектов будут сняты.
А потом установите галочку около одного того рисунка, который постоянно хотите видеть на рабочем столе. В этом случае поле установки частоты смены картинок перестанет быть активным.
После того, как все настройки в окне выбора фонового рисунка завершены, жмем по кнопке «Сохранить изменения».
Автоматически происходит возврат в окно изменения изображения и звука на компьютере. Теперь нужно перейти к изменению цвета окна. Для этого жмем по пункту «Цвет окна», который размещен в нижней части окна изменения изображения и звука на компьютере.
Запускается окно изменения цвета окон. Настройки расположенные тут отражаются на изменении оттенков границ окон, меню «Пуск» и панели задач. В верхней части окна можно выбрать один из 16 базовых цветов оформления. Если их недостаточно, и вы хотите произвести более тонкую настройку, то следует нажать по пункту «Показать настройку цветов».
После этого открывается набор дополнительной регулировки цветов. С помощью четырех ползунков можно регулировать уровни интенсивности, оттенка, насыщенности и яркости.
Если установить галочку около пункта «Включить прозрачность», то окна станут прозрачными. С помощью ползунка «Интенсивность цвета» можно регулировать уровень прозрачности.
После того, как все настройки выполнены, жмем на кнопку «Сохранить изменения».
После этого опять возвращаемся в окно изменения изображения и звука на компьютере. Как видим, в блоке «Мои темы», в котором располагаются темы, созданные самим пользователем, появилось новое наименование «Несохраненная тема». Если её так и оставить в данном статусе, то при следующих изменениях настроек фона рабочего стола несохраненная тема будет изменена. Если же мы желаем оставить возможность в любое время включить её именно с тем набором настроек, который установили выше, то данный объект нужно сохранить. Для этого жмем по надписи «Сохранить тему».
После этого запускается небольшое окошко сохранения с пустым полем «Имя темы». Сюда нужно вписать желаемое наименование. Затем жмем на кнопку «Сохранить».
Как видим, наименование, которое мы присвоили, появилось в блоке «Мои темы» окна изменения изображения на компьютере. Теперь в любое время достаточно кликнуть по указанному названию, чтобы в качестве заставки рабочего стола отображалось именно данное оформление. Даже если вы в дальнейшем будете производить манипуляции в разделе выбора фонового рисунка, то на сохраненном объекте данные изменения никак не скажутся, а будут использоваться для формирования нового объекта.
Способ 4: смена обоев через контекстное меню
Но наиболее простым вариантом смены фонового рисунка является использование контекстного меню. Конечно, данный вариант не столь функционален, как создание фоновых объектов через окно изменения изображения, но, в то же время, его простота и интуитивная понятность привлекает большинство пользователей. Кроме того, многим из них вполне достаточно простой смены картинки на рабочем столе без сложных настроек.
Переходим с помощью Проводника Windows в директорию, где расположен рисунок, который хотим сделать фоновым для рабочего стола. Кликаем по наименованию данной картинки правой кнопкой мыши. В контекстном списке выбираем позицию «Сделать фоновым изображением рабочего стола», после чего фоновая картинка изменится на выбранный рисунок.
В окне изменения изображения и звука данная картинка отобразится, как текущее изображение для фона рабочего стола и как несохраненный объект. При желании его можно сохранить точно так же, как мы рассматривали в примере выше.
Компания Microsoft предоставляет темы практически на любой вкус, поэтому тут сложно остаться недовольным. Сегодня мы научились правильно устанавливать тему на компьютере с операционной системной Windows 7, 10. Надеемся, что наша статья оказалась для вас полезной.
Исследования показывают, что первое впечатление пользователя о сайте на 94% связано с дизайном. Фон играет при этом важное значение — это первое, что попадается на глаза пользователю, даже если фон — не полноэкранное изображение, а обычный белый цвет. С помощью фона дизайнер завершает концепцию, задает тон основным элементам. В этой статье мы поговорим о его основных видах, приведем примеры и рассмотрим основные принципы при выборе фона для сайта.
Виды фонов для сайта
Сайтов существует множество, но все сайты можно классифицировать по виду фона. Это — неотъемлемый элемент любого ресурса, поэтому так или иначе сайт имеет общие характеристики с другими сайтами. Рассмотрим основные типы фонов и определим, когда лучше использовать каждый из них.
Белый классический фон
Классика — контент на фоне белого цвета. Такой подход применяет большинство сайтов, особенно в последние годы, когда в трендах — стили минимализм и плоский дизайн. Данные стили подразумевают легкость в восприятии, использование простых элементов и избегают излишнего «нагромождения» на странице. Больше об этих стилях можно прочитать (минимализм) и (плоский дизайн).
Мы также на своем сайте и в своих работах часто используем белый фон:
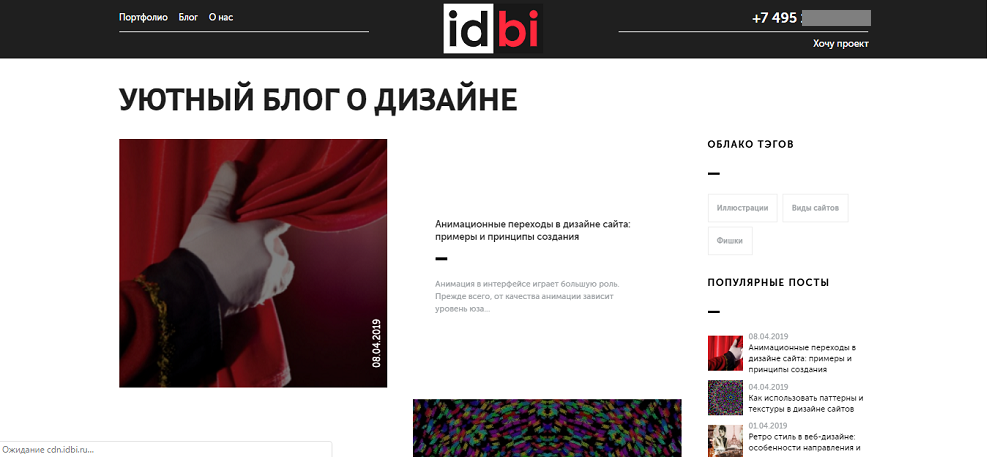
Почему белый фон настолько популярен у дизайнеров?
- Легкость в восприятии. Как правило, использование белого фона предполагает легкую читабельность текста, из-за контраста все элементы хорошо видно, они не сливаются с фоном. Используются даже элементы белого цвета — их выделяют с помощью тени и других эффектов.
- Универсальность. Можно использовать элементы любой цветовой гаммы и стиля: белый цвет универсален и подходит под любую тематику.
- Простота. С белым фоном можно сделать относительно простой дизайн, который в то же время будет стильно смотреться и не отвлекать пользователей от главной цели — приобрести товар или услугу. Также использование белого фона не имеет никаких сложностей в реализации, в сравнении, например, с видеобэкраундом.
- Все внимание на элементы. Белый цвет не отвлекает внимание пользователя и позволяет сосредоточить его поведение на более важных вещах, чем красивый дизайн — прилечь внимание к призывам к действию, важной информации, способу оформления заказа, популярным товарам и прочее.
В целом, белый фон можно использовать для любых проектов. Чаще всего его предпочитают применять при создании дизайна интернет-магазинов и информационных ресурсов, чтобы не отвлекать пользователя дополнительными декоративными элементами и не мешать восприятию контента:
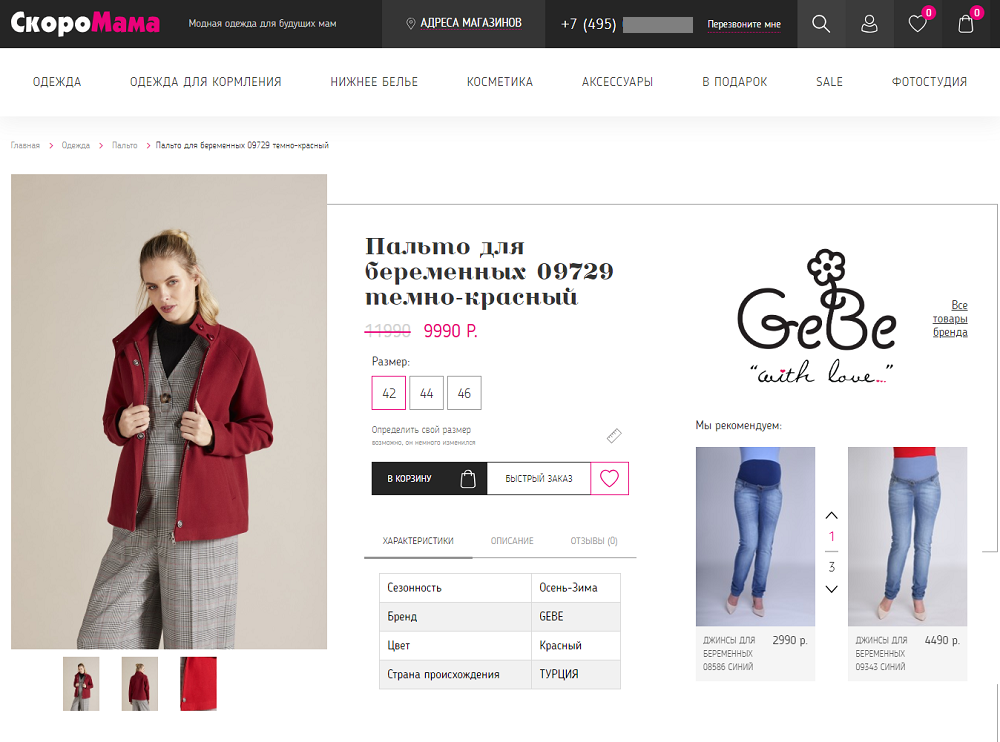
Однотонный цветной фон
Если дизайнер хочет внести разнообразие в макет, подчеркнуть индивидуальность компании или просто создать страницу в определенной цветовой гамме, он использует однотонный цветной фон. Например, на сайте компании Honor используется черный цвет, дополняют цветовую гамму градиентная типографика и изображения, а также шапка белого цвета:

Что дает такой фон дизайнеру? Во-первых, цветной фон — всегда большая нагрузка на внимание пользователя, поэтому необходимо с осторожностью использовать яркие цвета и стараться выделить контентную часть. Нужно, чтобы фон и блоки с контентом дополняли друг друга, а не перетягивали на себя взгляд. Также нужно обратить особое внимание на создание цветовой гаммы: несочетаемые цвета, плохая читабельность текста, неподходящие по цвету изображения только испортят впечатление о ресурсе.
Градиент
Тренд современного веб-дизайна — фон с использованием градиента. Мы писали об этом .

Градиентный фон обладает рядом преимуществ, по сравнению с обычным однотонным фоном:
- выглядит стильно и свежо. Градиенты вошли в моду в 2016-2017 годах и все еще пользуются большой популярностью. С помощью градиента можно подчеркнуть, что компания современная, следит за трендами;
- позволяет управлять вниманием пользователя. Так как градиент обычно состоит из переходов одного цвета в другой, можно с помощью этого «движения» цвета перемещать взгляд пользователя и направлять его к нужному элементу — например, к призыву к действию;
- яркий дизайн. Так как в градиенте используются несколько цветовых оттенков, страница получается яркой и насыщенной. А благодаря плавному переходу из одного цвета в другой, это не так бросается в глаза и не отвлекает внимание пользователя.
Градиент в качестве фона до сих пор остается популярным приемом при создании дизайна макета. Подход в основном используется на сайтах развлекательного характера, ресурсах, в которых важно подчеркнуть «современность» компании, на промо-сайтах и так далее.
Паттерны и текстуры
Еще один прием — использование паттернов и текстур. Раньше это было в тренде и можно было встретить такие сайты на каждом втором ресурсе, где использовались фон в виде дерева или металла, все кнопки были объемными, с различными эффектами в виде теней или блеска. Однако, с развитием технологий и веб-дизайна в частности, такие текстуры считаются устаревшими и практически не используются в современных сайтах. Сейчас этот прием несколько трансформировался и теперь дизайнеры используют яркие рисованные паттерны, текстуры без объема:
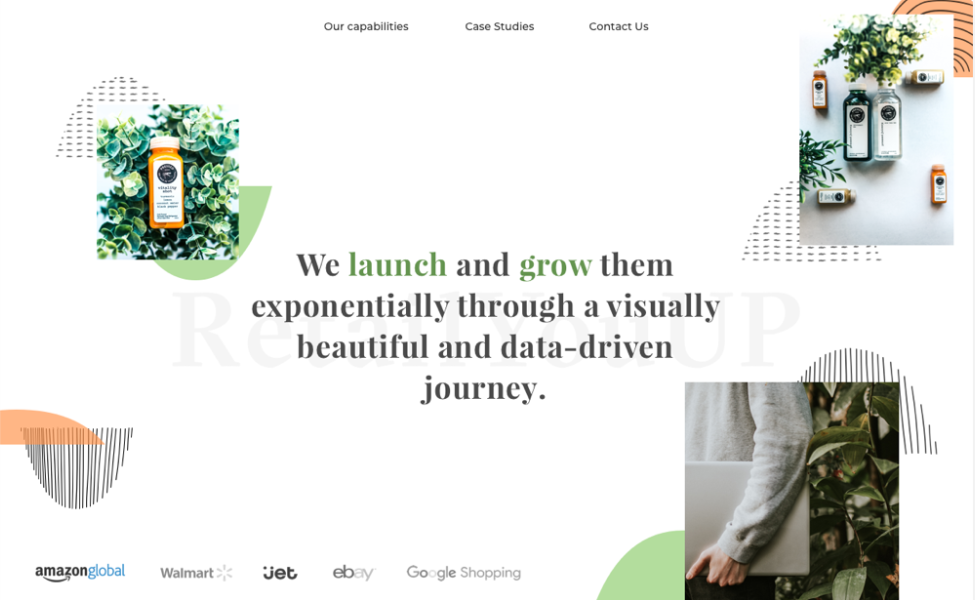
Подробнее о применении паттернов и текстур в современном веб-дизайне мы писали в этой статье.
Большое изображение
Еще один тренд в веб-дизайне — использование больших изображений в качестве фона.
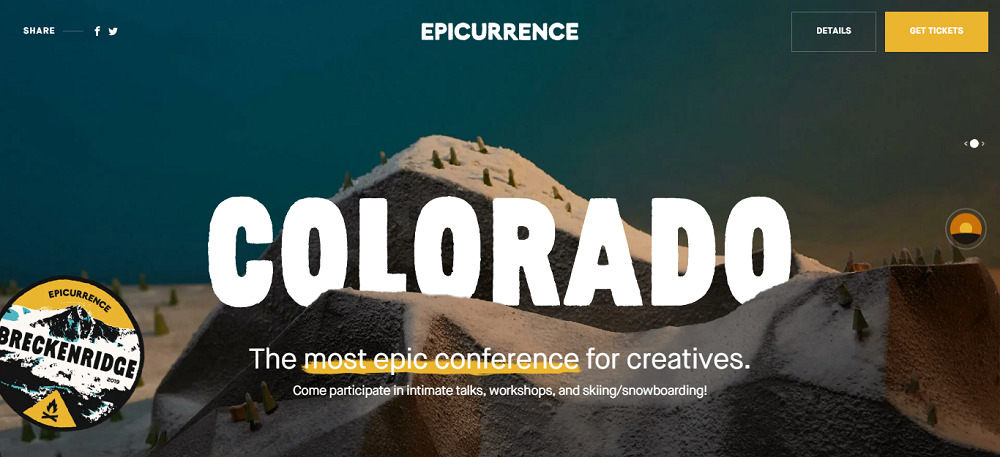
На современных ресурсах часто можно увидеть большие изображения на фоне. Как правило, структура таких ресурсов отличается от традиционной — вместо привычного горизонтального меню используется меню-гамбургер, может применяться крупная типографика и специфичные шрифты и приемы (например, леттеринг, о котором мы писали ). Как правило, к таким изображениям применяют различные эффекты, которые слегка затемняют фотографии и дают возможность легко воспринимать контент.
Большие изображения в основном используются на сайтах, где элементы навигации не стоят на первом месте по значимости (как уже говорилось, прием исключает использование горизонтального меню). Можно отнести этот подход к креативным решениям в дизайне. Дизайнеры применяют большие фотографии для промо-сайтов, презентации компании или услуги.
Видеобэкграунд
С развитием технологий у дизайнеров появились возможности использовать тяжелые файлы в качестве фона — так в тренд вошел видеобэкраунд.
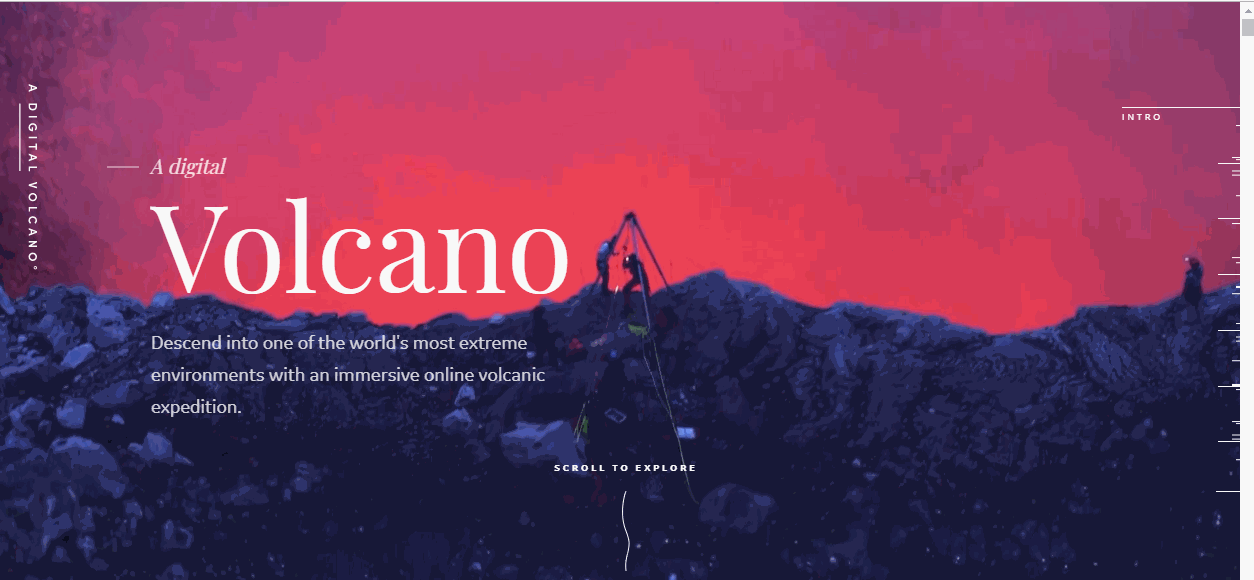
Такой прием все же применяется не очень часто: дизайнерам нужно учитывать технические возможности разработчиков, а также специфику ресурса. Как правило, видеобэкраунд используется на небольших страницах, чтобы не загружать ресурс еще больше, для эффектной презентации товара или услуги, а также просто в качестве декоративного элемента.
Мы перечислили основные типы фонов для сайта. Однако, остаются вопросы, которые волнуют всех дизайнеров:
- как правильно выбрать?
- каким принципам следовать, чтобы бэкграунд дополнял дизайн и создавал единую концепцию?
- какой фон выбрать с точки зрения юзабилити?
Разберемся, какие правила используются при выборе и когда стоит пренебречь красивым фоновым изображением ради юзабилити.
Основные принципы при выборе фона для сайта
При выборе фона для сайта некоторые дизайнеры просто следуют интуиции, основывают свой выбор на ранее выполненных проектах или просто используют классический белый, разбавляя его цветными блоками и иллюстрациями. Однако, фон — важная часть дизайна, поэтому стоит внимательно подходить к его подбору и концепции страницы в целом. Рассмотрим основные принципы, которые могут использоваться при выборе фона для сайта.
Принцип 1. Специфика ресурса
Самый основной принцип — подбор фона индивидуально под формат веб-страницы. Как уже говорилось, если главное назначение сайта — предоставление пользователям текстовой информации, важно, чтобы фон был нейтральным и не отвлекал пользователя от чтения. С другой стороны, если основная цель сайта — презентация товара, нужно использовать максимум своих возможностей и сделать дизайн ярким и привлекающим внимание.
Принцип 2. Важность контентной части
Несмотря на то, что можно использовать видео и большие изображения, яркие цвета, нужно учитывать, что только красивая картинка пользователям не нужна. Клиенты пришли на сайт с определенной целью: найти нужную информацию, подробнее узнать о товаре, купить продукцию или оформить заказ. Поэтому, стоит подбирать фон в соответствии с контентной частью и следить за легкостью восприятия.
Например, несмотря на темный цвет и множество изображений, дизайнеры выделяют блоки с контентной частью:
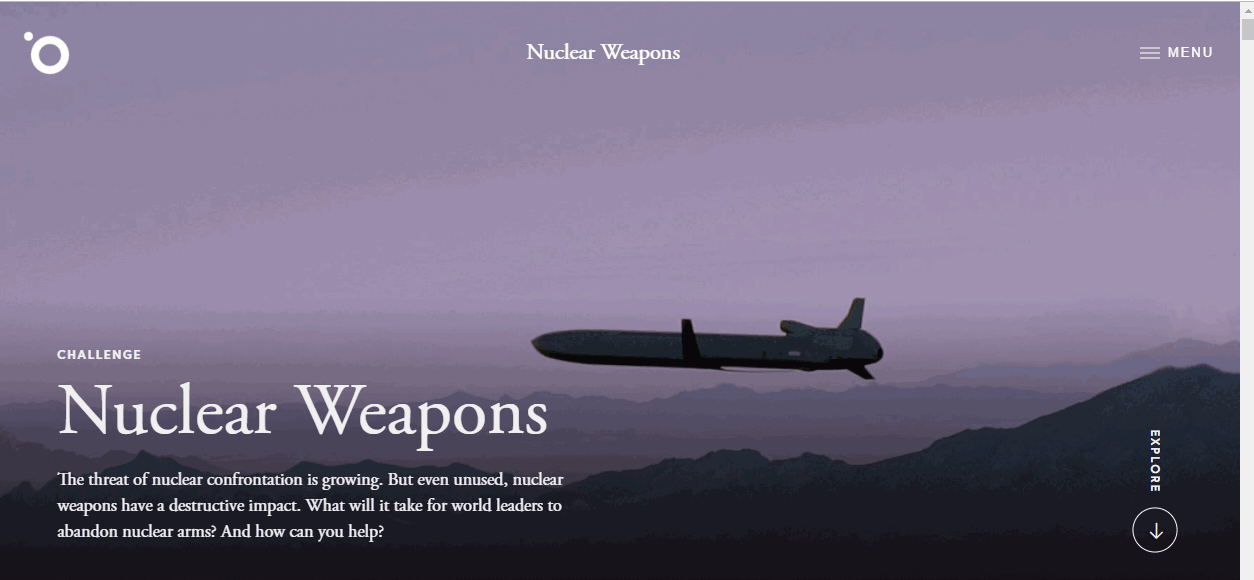
Однако, мы хотим, чтобы посетители нашего сайта узнали о нашей компании больше, поэтому за ярким первым экраном идут достаточно нейтральные блоки на белом бэкграунде, что дает возможность пользователю прочитать информацию о наших услугах и просмотреть работы.
Принцип 3. Контраст
Еще один принцип, который также относится к восприятию пользователями контента. Важно, чтобы элементы на сайте достаточно контрастировали с фоном и не сливались в одно большое пятно. Особенно это касается типографики: если текст недостаточно выделяется, его никто не будет читать. Часто дизайнеры, поддаваясь новым трендам, делают текст светло-серым, который тяжел для восприятия. Сама страница при этом выглядит красивой, но текст не читается и пользователь уходит с сайта, не узнав нужной информации.
Принцип 4. Соответствие фирменному стилю
Мы уже много говорили в нашем блоге о том, что дизайн сайта должен соответствовать или хотя бы быть похожим на фирменный стиль компании. Так повышается узнаваемость бренда и уровень доверия к компании. Фон, как один из главных элементов дизайна, тоже может повлиять на концепцию сайта.
На примере фон сайта — текстура, которая используется в оформлении упаковки товара и, таким образом, дополняет фирменный стиль:
В качестве фона лучше не использовать те цветовые оттенки, которые выбиваются из общей концепции фирменного стиля или вызывают другие ассоциации с компанией (например, для сайтов с серьезной тематикой вряд ли подойдет розовый цвет). Больше об элементах айдентики в дизайне можно прочитать в этой статье.
Принцип 5. Качество и адаптивность
В основном этот принцип касается тех сайтов, где используются большие изображения или видео. Чтобы оставить хорошее впечатление о сайте и не испортить дизайн, важно использовать только изображения и видео высокого качества. Если видны пиксели, видео не будет прогружаться или будет расплывчатым, это только усилит негативные впечатления от компании и понизит уровень доверия к организации.
Также важно учитывать адаптацию макета под мобильные устройства. Если вы используете в качестве фона большое изображение, нужно подогнать фотографию под устройства других разрешений соответствующим образом. Например, наше видео на сайте адаптируется под мобильные устройства:
Принцип 6. Баланс между оригинальностью и юзабилити
Используя разнообразные фоны для сайта, также важно соблюдать грань между креативными решениями в виде красивой анимации, эффектного видеобэкграунда или ярких цветовых оттенков и паттернов и удобством пользования. Иногда такие приемы мешают восприятию и пользователь не может быстро сориентироваться на сайте или совершить целевое действие. Поэтому нужно следить за уровнем юзабилити на сайте и не забывать об элементах навигации, качеством контента, элементах призыва к действию и так далее. Более подробно о балансе между креативностью и юзабилити мы писали в этой статье.
Студия дизайна IDBI при создании макетов использует различные приемы и виды фонов. Это могут быть как качественные большие фотографии, сделанные профессиональным фотографом, так и классический белый цвет с использованием различных элементов для привлечения внимания пользователей и повышения конверсии сайта. Предпочтение отдается тому виду фона, который подходит под конкретную специфику ресурса и концепцию дизайна. Наши работы можно посмотреть в разделе «Портфолио».
Однотонный full hd, hdtv, fhd, 1080p обои, однотонный картинки, однотонный фото 1920×1080
Однотонный full hd, hdtv, fhd, 1080p обои, однотонный картинки, однотонный фото 1920×1080 Приложение WallpapersCraft
- 6.7 1920×1080 5707 зеленый, однотонный, фон
- 5.8 1920×1080 5286 бежевый, однотонный, фон
- 4.0 1920×1080 3980 серый, однотонный, фон
- 3.7 1920×1080 15597 линии, однотонный, цвет
- 7.4 1920×1080 106598 поверхность, фон, однотонный
- 5.8 1920×1080 4657 зеленый, темный, однотонный
- 3.6 1920×1080 8056 узоры, цветы, однотонный
- 7.2 1920×1080 67941 пятна, фон, свет
- 6.9 1920×1080 41366 синий, пятна, фон
- 6.2 1920×1080 1501 голубой, цвет, фон
- 6.2 1920×1080 2643 коричневый, цвет, фон
- 6.2 1920×1080 4983 розовый, цвет, фон
- 6.2 1920×1080 3228 хаки, цвет, фон
- 5.8 1920×1080 2148 серый, текстура, стена
- 5.8 1920×1080 1898 коричневый, цвет, фон
Одноцветные обои — обои на рабочий стол
во весь экрансохранитьОбои свет абстракция зелёный
Теги:абстракция, рабочего стола, свет
во весь экрансохранитьОбои земля планета черный фон космос
Теги:космос, луна, аннотация
во весь экрансохранитьОбои 3d
Теги:планеты, геометрия, аннотация
во весь экрансохранитьОбои
Теги:абстракция, размытость, яркий
во весь экрансохранитьОбои 3d
Теги:абстракция, рабочего стола, шаблон
во весь экрансохранитьТекстура обои рабочий стол фон
Теги:текстуры, шаблон, обои
во весь экрансохранитьПростой синий и черный обои
Теги:абстракция, небо, свет
во весь экрансохранитьЧерный фон кожи
Теги:черное, аннотация, темный
во весь экрансохранитьОбои юмор
Теги:прикольные надписи, обои, шаблон
во весь экрансохранитьОбои в стиле барокко 5
Теги:векторная графика, рабочего стола, аннотация
во весь экрансохранитьОбои красный
Теги:текстуры, кожа, роскошные
во весь экрансохранитьОбои в стиле барокко 11
Теги:векторная графика, рабочего стола, обои
во весь экрансохранитьОбои шаблон
Теги:черное, холст, темный
во весь экрансохранитьОбои для рабочего камуфляж
Теги:гранж, аннотация, искусство
во весь экрансохранитьОбои в стиле барокко 17
Теги:векторная графика, обои, аннотация
во весь экрансохранитьГрафика колы 3d
Теги:абстракция, кривая, иллюстрация
million-wallpapers.ru
Текстурные обои на рабочий стол и картинки
Обои, относящиеся к категории «Текстурные», приобретают всё большую и большую популярность. Ненавязчивые, пастельные тона и успокаивающая текстура способствует тому, что во время работы за компьютером повышается работоспособность и снижается нервное напряжение.
На нашем ресурсе каждый сможет скачать текстурные обои для рабочего стола абсолютно бесплатно. Владельцы мобильных устройств также могут устанавливать понравившиеся текстурные фоны на свои девайсы. Для этого необходимо выбрать требуемое разрешение заставки на сайте прежде, чем приступать к установке фона.
Широчайший выбор
В разделе вы найдете следующий ассортимент картинок:
- Абстракция;
- Креатив;
- Полосы;
- Текстура;
- Кожа и т. п.
Ассортимент рубрики богат различными цветовыми оттенками, текстурами и стилями изображений. Имеющиеся изображения могут быть с легкостью дополнены собственными картинками. Текстурные заставки актуальны всегда и никогда не выйдет из моды.
Для желающих поделиться собственными коллекциями изображений доступна функция добавления своих обоев. Также имеется возможность использовать дополнительные программы обработки изображений. Существующие фоны можно не только отредактировать, но и создавать новые. Обои для рабочего стола «Текстурные» пользуются большой популярностью, и созданные вами работы созданные, непременно будут оценены каждым посетителем сайта.
Полезные советы
Для пользователей, которые впервые попали на сайт, имеются некоторые рекомендации к скачиванию текстурных фонов. При помощи удобной системы фильтров на сайте можно быстро найти нужную картинку. Это значительно экономит время поиска, сокращая его до нескольких кликов. Имеется специальная мобильная версия, благодаря которой появилась удобная возможность скачивать изображения на мобильные девайсы.
Творческие личности непременно оценят бесплатные программы обработки фото, позволяющие создавать уникальные, эффектные и красочные текстурные обои, которые будут радовать глаз и поднимать настроение. За несколько минут можно создать настоящие шедевры.
7fon.org
Красивые однотонные картинки (фото) • Прикольные картинки и юмор
С помощью однотонных картинок можно украсить рабочий стол или приготовить презентацию. Далее предлагаем посмотреть и бесплатно скачать красивые однотонные картинки.
Блестящая картинка.
Цветы на голубом фоне.
Зеленая абстракция.
Розовая абстракция.
Красивый фон.
Цветок на синем фоне.
Голубая абстракция.
Желтый фон.
Каменная стена.
Изумрудный фон.
Капли воды на салатовом фоне.
Разноцветная картинка.
Голубая вода.
Красная однотонная картинка.
Разноцветный фон.
Абстракция на черном фоне.
Деревянные доски.
Бамбук.
Желтый фон.
Бриллианты на розовом фоне.
Салатовые линии.
Зеленая ткань.
Фиолетовый фон.
Голубые камни.
Салатовый огонь.
Цветы на розовом фоне.
Три яблока.
Салатовая картинка.
Синие обои.
Черно-белая картинка цветы.
Будь человеком, проголосуй за пост!
» Предыдущая запись Следующая запись «
Обои на которых есть «однотонные обои» для Android, iPhone и компьютера.
Обои на которых есть «однотонные обои» для Android, iPhone и компьютера.
Обои на которых есть однотонные обои
фон однотонные обои круг круги черный темные обои текстура
1680 x 1050, 264 кБ
во весь экрансохранитьобои для рабочего стола обои на рабочий стол лучшие обои для рабочего стола заставки для рабочего стола широкоформатные обои широкоэкранные обои обои широкоформатные скачать обои обои для рабочего сто
1920 x 1200, 187 кБ
во весь экрансохранитьобои для рабочего стола — 3d графика прикольные обои для пк
1920 x 1200, 172 кБ
во весь экрансохранитьобои для рабочего macintosh яблоко mac фон компьютер фиолетовый обои эмблема
1920 x 1200, 162 кБ
во весь экрансохранитьобои вырос красные скарлет цветок красивые обои для рабочего стола природа роза красная алая цветы лепестки красота нежность капли роса
1920 x 1200, 247 кБ
во весь экрансохранитьобои обоина мятая грандж ретро винтаж винтажные обои блеклый потертый изношенный текстура узор
1920 x 1281, 232 кБ
во весь экрансохранитьобои для рабочего стола — 3d графика прикольные обои для пк
1920 x 1200, 537 кБ
во весь экрансохранитьобои для рабочего стола — 3d графика прикольные обои для пк
1920 x 1200, 154 кБ
во весь экрансохранитьобои для рабочего письмо macintosh стиль технология свет яблоко белый mac ключи фон компьютер черный клавиатура обои macbook современный
1920 x 1200, 357 кБ
во весь экрансохранитьобои для рабочего вечером закат пирс фильтр фокус свет озеро природа палатка отражение дерево весной фон вода обои фотография
